Hallo und Herzlich Willkommen zu diesem Tutorial.
Hier zeigt euch
Jax wie ihr ganz einfach und schnell Wölfe Fellen könnt, hier am Beispiel von Verleihwolf Madara gezeigt.
Zuerst ist es wichtig das ihr Gimp installiert und die Vorlage des gewünschten Wolfes sowie die Merkmale gespeichert habt (Fragt einfach einen der Feller ob ihr die Vorlagen haben dürft, um en wenig zu üben).
Als nächstes müsst ihr – wie sollte es auch anders sein – Gimp öffnen.
Dieses Tutorial zeigt die Gimp Version 2.10.6, ihr könnt aber auch mit älteren bzw. neueren Versionen Fellen.
- Spoiler:
Als nächstes öffnet ihr die Vorlage des gewünschten Wolfes, indem ihr in der Linken oberen Ecke auf DATEI und anschließend auf ÖFFNEN klickt. Nun sehr ihr eure Ordner und könnt mit einem Doppelklick die gewünschte Datei aufrufen. Das ganze sieht dann so aus:
- Spoiler:
Wie ihr sicher schon sehen könnt ist Madara ein Timberwolf. Sie soll recht Dunkel werden mit einer Dunklen Augenfarbe.
Anfangswölfe haben in der Regel drei Merkmale, diese werden vom jeweiligen Feller nach Lust und Laune ausgesucht, später in der Höhle werden sie vom Würfler gewürfelt – sind also zufällig.
Marada hier hat die Merkmale Sehen, Hören und Tasten.
Zuerst beginnen wir mit der Fellfarbe, hier ein Dunkles grau. Dazu wählt ihr den Wolf mit dem Zauberstab aus, sucht euch dann eure Farbe aus und füllt den Wolf aus.
Da der Zauberstab immer nur ein gebiet ausfüllt, wir für einen Wolf aber mehrere auswählen müssen klicken wir zuerst aus den Zauberstab und anschließend auf den Zweiten Modus: dieser bewirkt, dass man mehrere Gebiete auswählen kann, markierte Gebiete erkennt ihr am gestrichelten Muster: alles darin ist Markiert.
Ausfüllen könnt ihr die Markierten Gebiete entweder mit dem Farbeimer (ein einzelnes gebiet) oder mit dem Verlaufswerkzeug (alle Gebiete). Beim Verlaufswerkzeug müssen Links bei der Farbauswahl beide Kästchen die selbe Farbe haben, da der Wolf sonst aus zwei unterschiedlichen Farben besteht.
Zusatz: Achtet bitte darauf das der Modus des Bildes auf RGB gesetzt wird, da sonst alle Farben als Grau angezeigt werden. Den Modus könnt ihr oben in der Leiste unter Bild → Modus → RGB ändern.
- Spoiler:
Nun hat euer Wolf also eine Fellfarbe. Er muss allerdings nicht Einfarbig sein!
Madara hat hellgraue und schwarze Musterungen. Dafür wähle ich einen meiner zuvor runtergeladeten Brushes aus (Brushes = Pinsel könnt ihr bei Gimp runterladen, wie ihr diese dann benutzt wird in einem anderen Tutorial erklärt) und zeichne fröhlich drauf los. So wie ich meine das mein Wolf mir gefallen wird.
Dazu wählt ihr auf der Linken Seite euren Pinsel aus. Diesen könnt ihr ene beliebige Größe und Deckkraft verpassen. Ich benutze für die Musterungen auf meinen Wölfen immer extra ebenen, um die Muster später nochmal bearbeiten zu können. Um eine neue Ebene zu erstellen geht ihr rechts auf die Ebenenanzeige und wählt dort eine neue Ebene aus (das kleine Symbol mit de Plus, Links über den Brushes). Die Ebene sollte am besten transparent sein. Bei Marada habe ich zwei zusätzliche ebenen Benutzt: Die erste um die helleren Muster und dunklen Flecken auf den Wolf zu bringen, die zweite für die helle Schnauze und die dunkle Rute des Wolfes.
Wenn ihr Muster auf einen Wolf bringt ist es wichtig das dieser noch immer markiert ist! Andernfalls sieht es nachher so aus:
- Spoiler:
Habt ihr aber alles richtig gemacht und der Wolf war noch markiert, so müsste euer Wolf ungefähr so aussehen:
- Spoiler:
Als nächstes braucht der Wolf eine Augenfarbe. Da die Timberwölfe ihre Augen aber geschlossen haben zeige ich euch das an einem weiteren Verleihwolf: Rusty!
- Spoiler:
Um die Augenfarbe zu bestimmen müsst ihr die Augen (bzw. die Iris) des Wolfes auswählen, zusätzlich noch die Iris des Auges das neben eurem Wolf schwebt. Einige Feller (unter anderem auch ich) mögen es wenn die Kreise in denen später die Merkmale eingesetzt werden ebenfalls der Augenfarbe entsprechen. Also wählen wir diese auch auch (sie können aber auch weg gelassen werden). Wie das dann aussieht habt ihr ja bereits oben gesehen, deswegen gibt es keinen Screenshot davon.
Rusty hat grüne Augen. Also wähle ich in der Farbauswahl ein grün aus das mit gefällt und fülle es mithilfe des Farbverlaufes oder des Farbeimers in die Markierten stellen ein.
- Spoiler:
Auch bei den Augen kann mit Farbverlauf gearbeitet werden, um sie ein wenig schöner zu gestalten, hier ein Beispiel:
- Spoiler:
In diese Fall sieht man keinen großen Unterschied, da der erlauf nur zwischen einem helleren Grün und einem etwas dunkleren stattfindet, man kann aber auch zwei unterschiedliche Farben nehmen.
Unser wolf ist nun fast fertig! Für den Rest wechseln wir mal wieder zu Madara.
Diese braucht jetzt nur noch ihre Merkmale, das Geschlechtszeichen und natürlich einen Namen.
Die Merkmale sind bereits zugeschnitten. Ihr müsst sie nur noch als ebene in euer Bild einfügen und an die richtige stelle ziehen. Als ebene fügt ihr ein Bild ein, indem ihr wieder auf DATEI klickt, diesmal aber nicht auf öffnen sondern auf ALS EBENE ÖFFNEN. Nun wählt ihr die gewünschten Merkmale aus, die dann in der Mitte des Bildes erscheinen und zieht sie in den Richtigen kreis. Merkmale werden generell von Unten nach Oben platziert! Bei horizontalen Merkmalkreisen, wie z.B bei den Pallipes setzt man die Merkmale von Links nach Rechts ein!
- Spoiler:
Wie ihr sehen könnt habe ich zwischendurch noch den Rachen, die Nase sowie die Krallen von Madara eingefärbt. Rachen von Wölfe werden meist Dunkelrot dargestellt, die Nasen und Krallen sind schwarz!
Madara fehlen jetzt nur noch das Geschlechtszeichen und der Name. Alle Wölfe, bis auf die Arabischen und die Mähnenwölfe müssen mit einem Geschlechtszeichen als Männlich oder Weiblich gekennzeichnet werden. Die Arabischen Wölfe und die Mähnenwölfe sind von dieser Regel nicht betroffen, da diese Rassen je nach Geschlecht auch eine eigene Vorlage haben.
Das Geschlechtszeichen gibt es ebenfalls zum runterladen/speichern, so wie die Merkmale vorher muss es als Ebene hinzugefügt werden und dann anschließend an die Gewünschte stelle verschoben werden. Einige Feller färben es noch ein oder ändern die Transparenz, dies muss aber nicht gemacht werden.
Der Name ist Pflicht für jeden Wolf, da man an diesem … naja man sieht halt sofort wie der Wolf heißt und er kann mit keinem anderen mehr verwechselt werden. Um den Namen hinzuzufügen wählt ihr das Schriftwerkzeug (großes A) aus. Der Name wird in der Regel in der Augenfarbe des Wolfes auf das Bild geschrieben, aber auch dies ist optional.
Nun sieht unser Wolf so aus:
- Spoiler:
Als letztes müssen wie sie noch skalieren. Dazu geht ihr oben in der Leiste auf Bild → Bild skalieren und gebt für die Breite die zahl 400 ein. Die höhe wird automatisch mit skaliert.
Jetzt müsst ihr das Bild bloß noch Exportieren indem ihr auf DATEI → EXPORTIEREN ALS geht und abspeichert.
Ganz leicht, oder? Hier unsere Gefellten Wölfe:
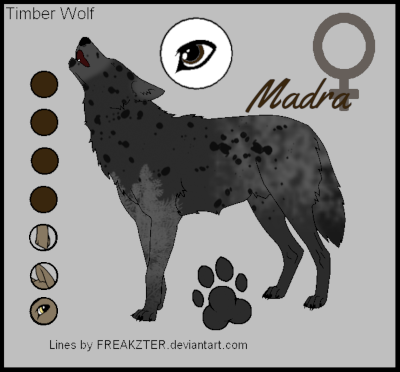

Bei Fragen wendet euch doch jederzeit an Jax oder ylva.
Liege Grüße, Jax!




